Create new stand-up
Invite Botimum to Your Channel
Before setting up a stand-up, ensure that Botimum is added to the relevant Slack channel where the stand-up will take place. You can do this by
- Go to the channel that you want to set up your stand-up
- Send
@botimum, Slack will ask you to invite Botimum to the channel
For optimal performance, it’s recommended to invite the @botimum bot-user to the relevant channels (both private and public) before starting any workflow.
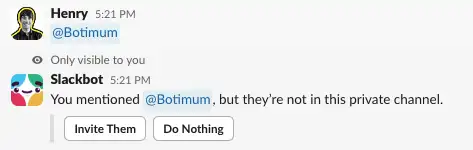
Open Botimum Dashboard
To open the dashboard, use the following slash command in the desired channel:
/botimum
This will open the Botimum dashboard in the channel where you can create a new stand-up.
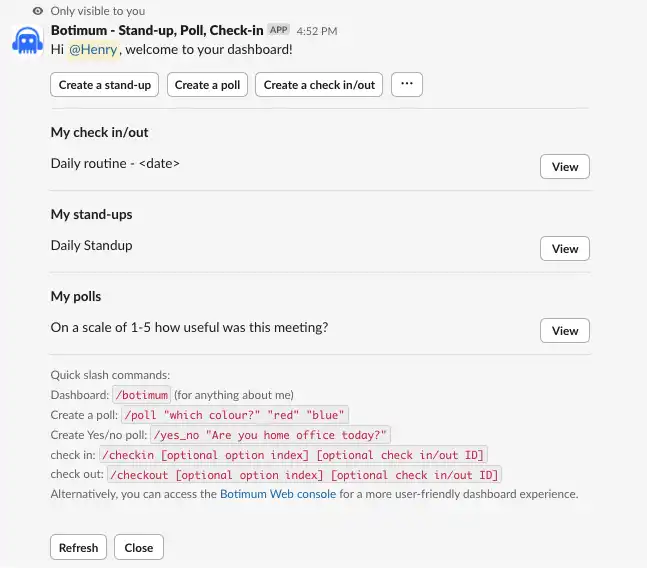
Create a Stand-Up
Click on Create a stand-up to start creating a new stand-up. You can choose from a pre-built template or create a stand-up from scratch.
Configure a Stand-Up
1. Stand-Up Name
Enter a name for your stand-up in the Stand-up Name field.
2. Questions
Define the questions Botimum will ask participants during the stand-up. Botimum sends the first question as part of the reminder message. Participants can:
- Reply directly in Slack chat (interview mode).
- Reply using Slack form to submit their answers (tap
Anserbutton on a reminder).
Botimum supports various question types:
- Text: Open-ended responses (e.g., “What did you do yesterday?”).
- Number: Numeric inputs (e.g., “How many tasks did you complete?”).
- Pre-Defined Values: Select from a list of options.
- Mention Team Members: Tag specific team members in responses.
- Date/Time: Specify a date or time.
Questions can also be:
- Anonymous: Hide the respondent’s identity.
- Optional: Allow participants to skip certain questions.
In addition, Botimum accepts responses in rich text format in both methods, allowing participants to include formatting, links, or other enhancements. In the stand-up editor, click on Manage Questions to access additional options and customize questions further.
3. Report
Choose the channel where the meeting summary will be delivered. Make sure @Botimum is a member of the selected channel.
Tips
Depending on your team size, we suggest using your main team channel to receive the stand-up reports for maximum visibility and engagement.
4. Audiences
Select the participants for the stand-up meeting. You can add all members from the selected channel or choose specific members.
Requirement
At least two members must be selected.
5. Schedule
Report Mode: Choose how responses are shared:
- Sync Mode: Gather responses from all participants and send the compiled report to the channel at a specific scheduled time.
- Async Mode: Forward responses to the channel as soon as a participant submits their stand-up.
Report Time: Set the time for sending the stand-up report. This option is available only for the Sync mode.
Schedule Type: Select the type of schedule:
- Daily: Stand-up runs every day at the set time.
- Weekly: Stand-up runs on selected weekdays (e.g., Monday, Wednesday, Friday).
- Monthly: Stand-up runs on specific days of the month.
Timezone: Define the timezone for scheduling.
By default, Botimum uses the user’s timezone to send reminders and reports.
Reminders: Botimum sends reminders as personal messages to prompt participants to complete their stand-up. Each reminder can be customized with a unique message and time.
Tips
Few keywords can be used in a reminder message:
<member_name>,<first_question>,<date>,<standup_name>
6. Settings
Reminder settings
Send reminders based on::
- Team member’s timezone: (default) Reminders are sent based on the participant’s timezone, fallback to stand-up’s timezone if unset.
- Stand-up’s timezone: Reminders are sent based on the stand-up’s timezone.
Report settings
Send standup report to
- Directly to the channel: Reports are sent directly to the channel. Recommeded for small teams.
- In a Slack thread: Reports are sent in a thread.
Report format
- Standard: (default)
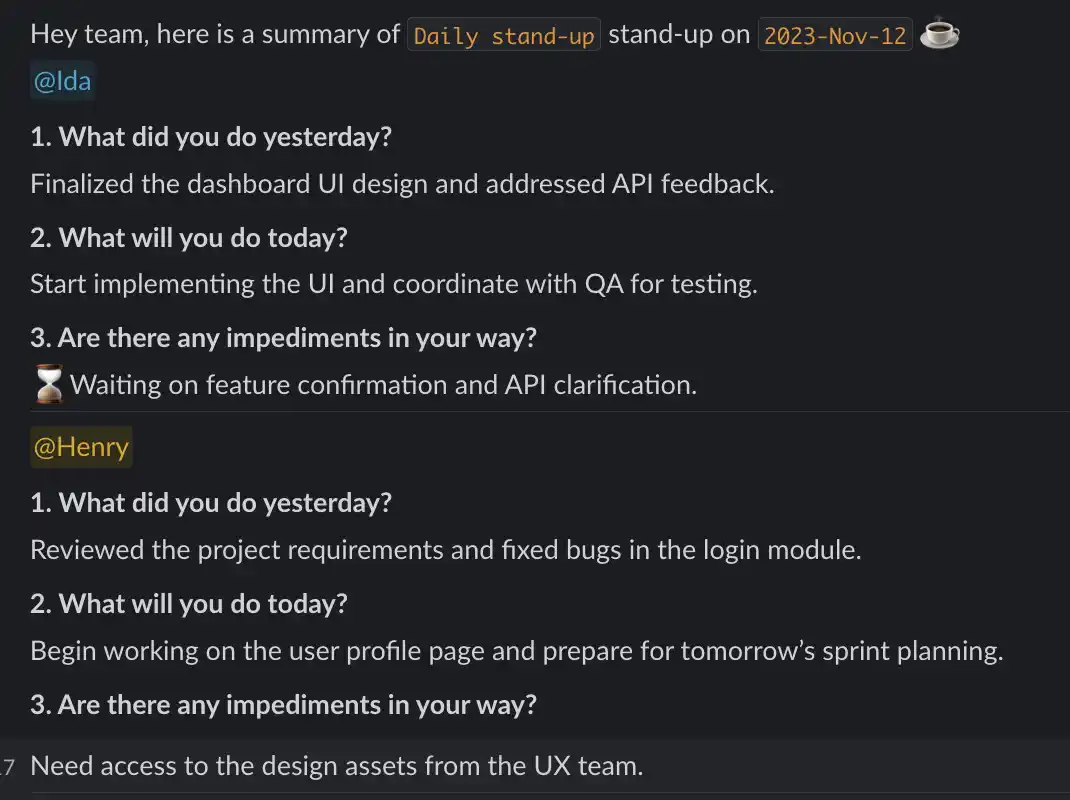
- Compact: Recommended for small teams.
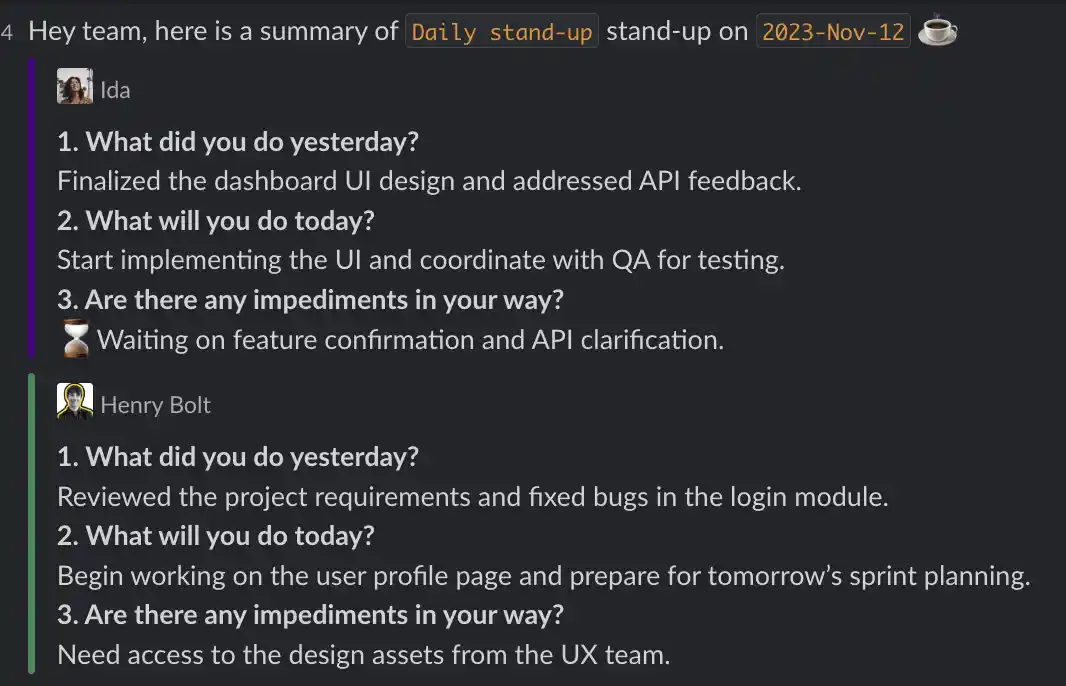
How user should be displayed
- Display Slack’s user handle: Display user’s Slack handle in the report, ex.
@Henry.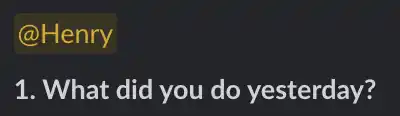
- Display avatar and name: Display user’s avatar and name in the report.

- Anonymous: Don’t display user’s infos in the report.
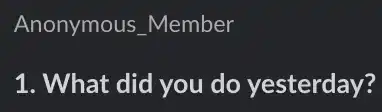
Group report by
Team member: (default) Group responses by members.
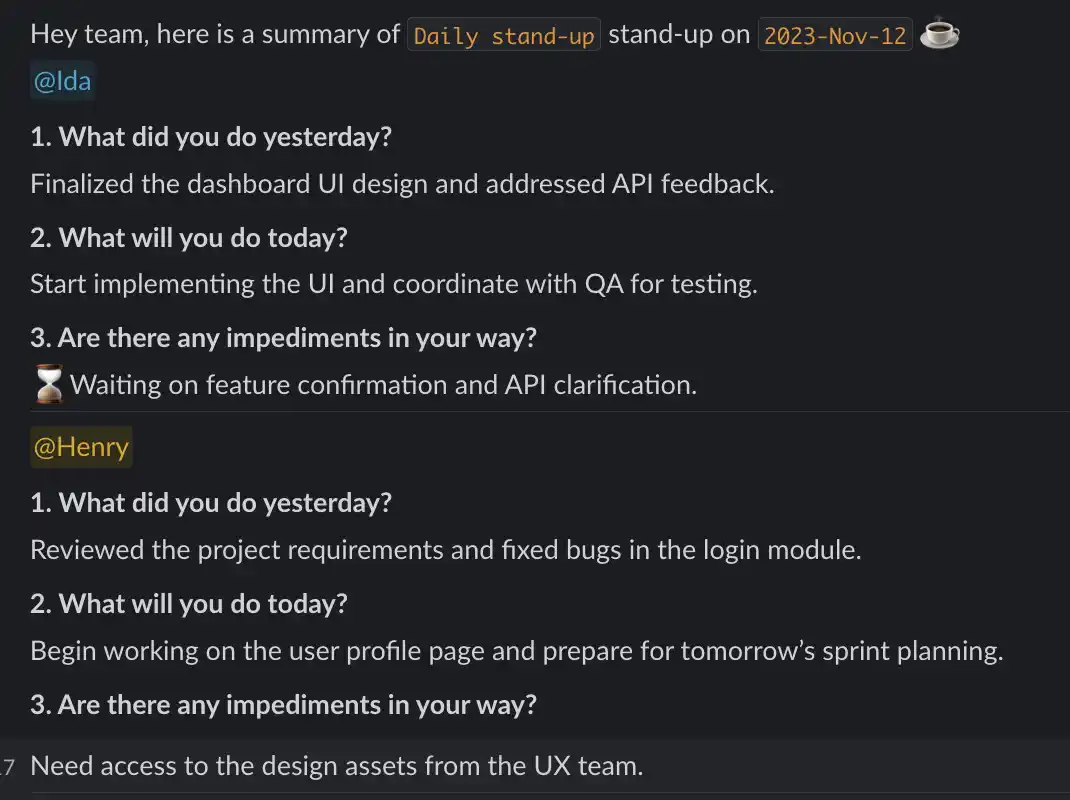
Questions: Group responses by questions.
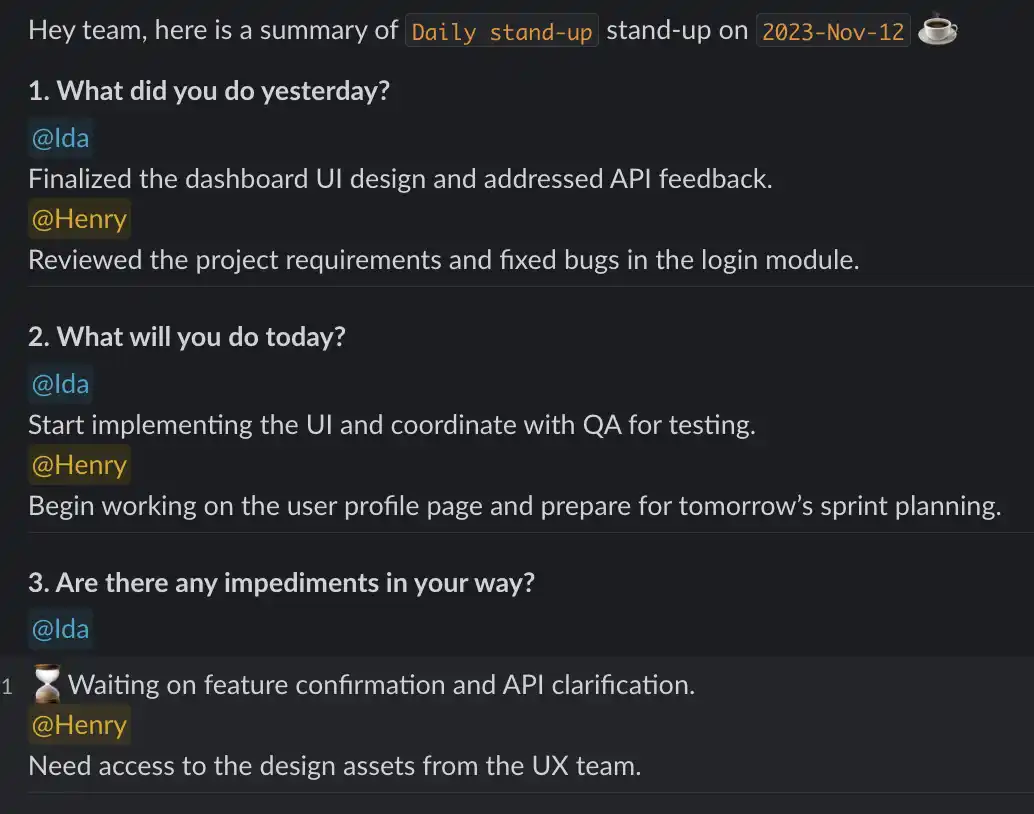
Don’t send reports with no answer
- Yes: Don’t send reports if no one has submitted their answers.
- No: Send reports even if no one has submitted their answers.
Final Step
Once you’ve completed all fields, confirm your setup to activate the stand-up meeting. Botimum will now automate reminders, collect responses, and generate reports based on your configuration.