Create new check in/out workflow
Invite Botimum to Your Channel
Before setting up a stand-up, ensure that Botimum is added to the relevant Slack channel where the stand-up will take place. You can do this by
- Go to the channel that you want to set up your stand-up
- Send
@botimum, Slack will ask you to invite Botimum to the channel
For optimal performance, it’s recommended to invite the @botimum bot-user to the relevant channels (both private and public) before starting any workflow.
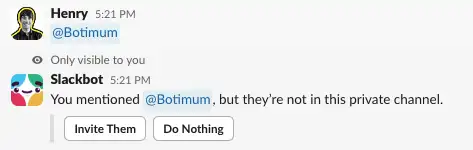
Open Botimum Dashboard
To open the dashboard, use the following slash command in the desired channel:
/botimum
This will open the Botimum dashboard in the channel where you can create a new stand-up.
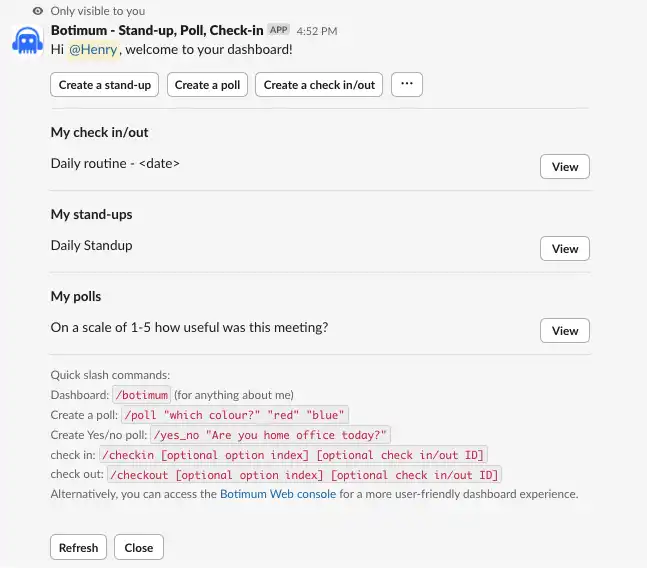
Create a Check in/out
Click on Create a check in/out to start creating a new workflow.
Configure a Check in/out
1. Welcome Message
Customize the welcome message that appears on the Check In/Out card. Example: Daily routine - <date>
Tips
Use keywords for dynamic content:
<date>: Displays the current date.
<time>: Displays the current time.
<channel>: Displays the channel name.
2. Check-In Options
Define where team members can check in. Ex.:
- Check in :house: (for home office)
- Check in :office: (for on-site work)
3. Check-Out Options
Define where team members can check out or indicate temporary absences. Ex.:
- Check out :hamburger: (for lunch)
- Check out :house: (for leaving work)
4. Audiences
Select the channel where the workflow will run. Make sure @Botimum is a member of the selected channel.
5. A Note to Checkers
Add a short explanation or note for your team if needed. Ex. Please ensure to check out before leaving.. It’s optional.
6. Settings
Schedule Settings
Schedule Type: Select the type of schedule:
- Daily: Stand-up runs every day at the set time.
- Weekly: Stand-up runs on selected weekdays (e.g., Monday, Wednesday, Friday).
Time and Timezone to send check in/out card: Set the time and timezone for sending the check in/out card.
Tips
If you don’t see a check in/out card, use the
/checkincommand to check-in. It’s recommended to send before the first member starting their day.
Other Settings
Customize additional features to enhance the Check In/Out workflow:
Allows Custom Time Check:
Enable members to specify custom check-in and check-out times.Shows Check-Out Members:
Display the names of team members who have checked out.Shows Check Time on the Check In/Out Card:
Include the timestamp for each check-in and check-out on the card.Show Member’s Timezone on the Check In/Out Card:
Display each member’s timezone (only if “Shows Check Time” is enabled).Shows History Menu:
Allow members to view their previous check-in and check-out records.Compact check in/out card Pretty compact check in/out card
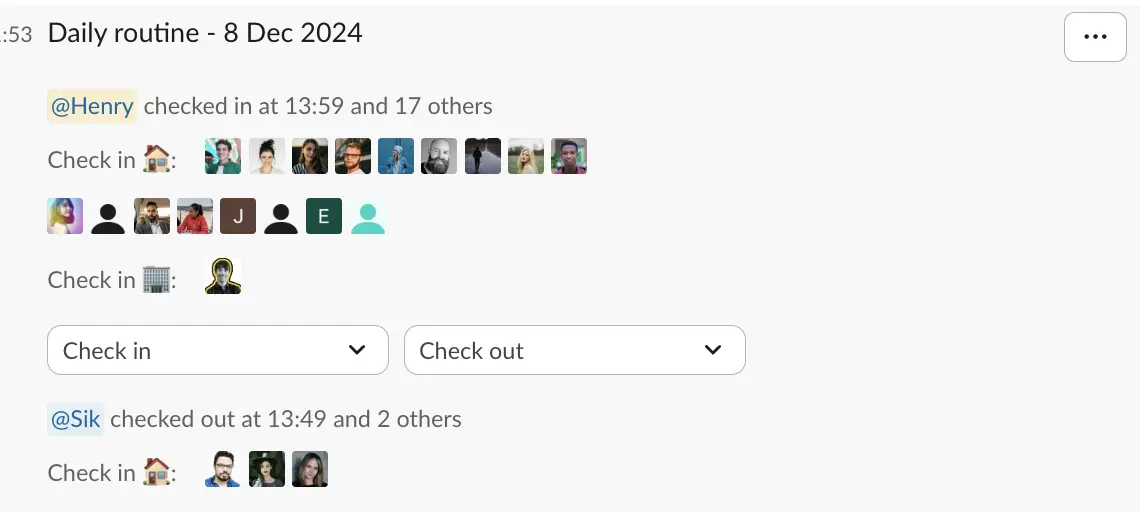
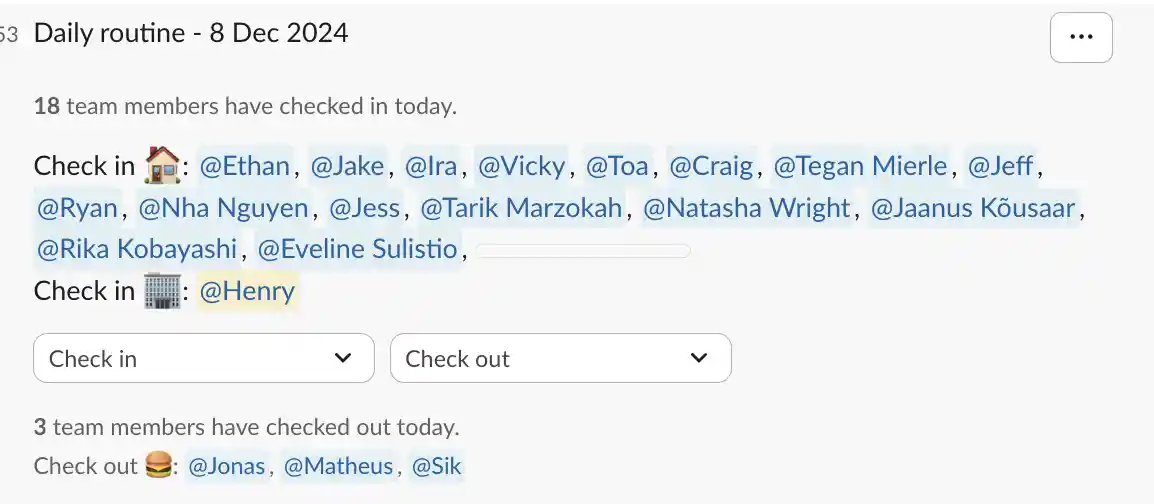
- Renew check in/out card on check out Moving the check in/out card to the last message in the channel when first team member is checking out of the day.
Final Step
Once configured, Botimum will automatically send the Check In/Out card to the selected channel, allowing your team to track and update their presence status seamlessly.