Create new poll workflow
Invite Botimum to Your Channel
Before setting up a stand-up, ensure that Botimum is added to the relevant Slack channel where the stand-up will take place. You can do this by
- Go to the channel that you want to set up your stand-up
- Send
@botimum, Slack will ask you to invite Botimum to the channel
For optimal performance, it’s recommended to invite the @botimum bot-user to the relevant channels (both private and public) before starting any workflow.
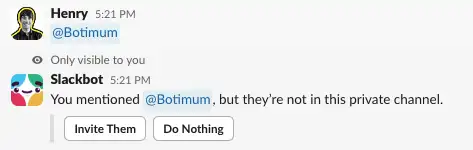
Open Botimum Dashboard
To open the dashboard, use the following slash command in the desired channel:
/botimum
This will open the Botimum dashboard in the channel where you can create a new stand-up.
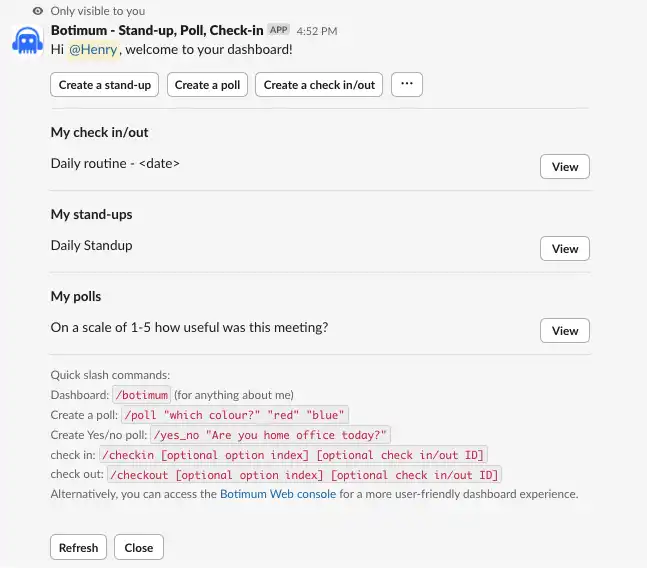
Create a poll
Click on Create a poll to start creating a new workflow.
Configure a poll
Here’s how you can set up your poll using the provided UI.
1. Your Question or Topic
Enter the question or topic for your poll. Ex. What would be the title of your Netflix documentary?
Tips
Use keywords to dynamically include additional information:
<date>: Displays the current date.
<time>: Displays the current time.
<channel>: Displays the channel name.
2. Question Type
Select the type of poll that suits your needs:
- Multi-Choices: Participants can choose one or more options.
- 0-10 Rating: Gather feedback on a numeric scale of 0 to 10.
- 1-5 Rating: Similar to 0-10 but on a smaller scale.
- Agree/Disagree: Capture opinions on a binary agree/disagree basis.
- Satisfaction: Gauge satisfaction levels (e.g., Very Satisfied to Very Dissatisfied).
- Yes/No: A simple binary choice.
- Open Ended: Allow participants to provide detailed, text-based responses.
3. Options
For multi-choice polls, list the available options
4. Channel
Choose the Slack channel where the poll will run. Make sure @Botimum is a member of the selected channel.
5. Attachments & Context (Optional)
Add images or brief description or an URL if needed to provide additional context or details for the poll.
7. Settings
Schedule Settings
Schedule Type: Select the type of schedule:
- Immediate: Poll runs immediately after creation. This is the default setting.
- Once: Poll runs only once at the set date and time.
- Daily: Poll runs every day at the set time.
- Weekly: Poll runs on selected weekdays (e.g., Monday, Wednesday, Friday).
- Monthly: Poll runs on specific days of the month.
Timezone: Define the timezone for scheduling.
By default, Botimum uses the user’s timezone to send reminders and reports.
Vote Settings
Configure how the voting process works for your poll:
Automatic Poll Closure:
Set the duration (in minutes) after which the poll will automatically close. Ex. Enter60to close the poll after 1 hour or0to keep the poll open indefinitely.Max Votes Per User:
Define the maximum number of votes each participant can cast, default set to 1.Anonymous Voting:
Enable this option to keep respondents’ identities anonymous. This ensures privacy for participants.Allow Adding Choices:
Let participants add their own options to the poll. Newly added options are visible to everyone and can be selected by others.Display Poll Results:
- Real-Time Updates: Results are displayed in real time as votes are cast.
- Private Results: If unchecked, results are only visible in the Botimum web dashboard or after the poll closes.
Adjust these settings to fit the requirements of your poll and create a seamless voting experience for your team.
Final Step
Once your poll is configured, Botimum will send the poll card to the designated Slack channel. Participants can interact with the card to submit their responses.